When we re-size the cell size in Excel, my controls like buttons, text boxes etc. also get moved and re-sized. In this post we will see how can change the setting to get rid of this issue.
1. Go to Developer Tab of the Excel Sheet where your control exists.
2. Now click on “Design Mode” button in the Control section.
3. Right click on that particular control
4. Select “Format Control”
5. In the format Control settings dialog box, go to “Properties” Tab.
6. Here we have 3 option, select any one of them as per your requirement:
- 1. Move and Size with Cells: As name suggests, if you choose this option, then your control will be moving and also re-sizing as per the cell size.
- 2. Move but don’t size with cells: If you select this option then your control will be moving but not re-sizing with the cells.
- 3. Don’t Move or Size with the cells: If you select this option then your control will neither be moving nor re-sizing with cells.
Note: For making your control always at the same place in the Excel in the same size, select the 3rd option.
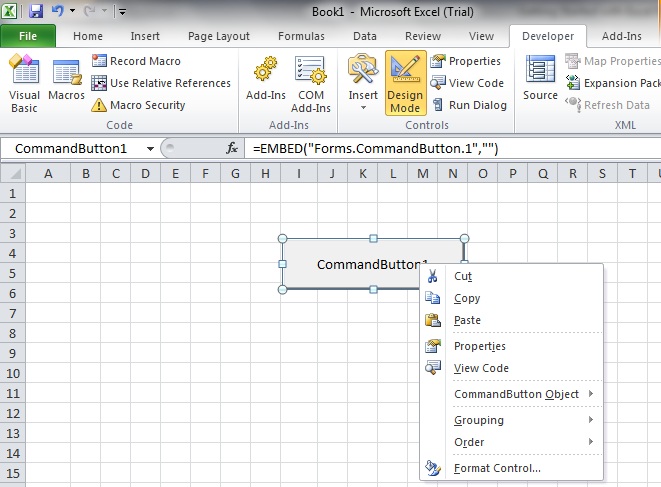






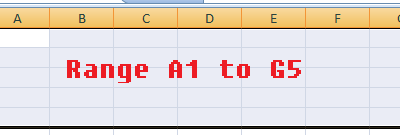
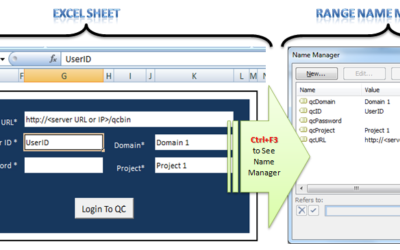
0 Comments